View Menu
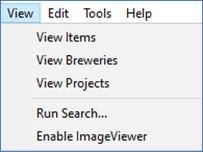 The “View”
menu was not added until CanDB version 4.2.0, but has already become one of my
favorite features of the program. After all the work of capturing digital
pictures and entering text data, the only way to previously view the full content
was to generate HTML pages and open in an external web browser. While
functional, too many steps and the HTML was static, not interactive.
The “View”
menu was not added until CanDB version 4.2.0, but has already become one of my
favorite features of the program. After all the work of capturing digital
pictures and entering text data, the only way to previously view the full content
was to generate HTML pages and open in an external web browser. While
functional, too many steps and the HTML was static, not interactive.
CanDB content consists of 1..N projects, within each project there will be 0..N breweries, and within a brewery will be 0..N items. I had to introduce some partitioning of large quantities, and since the hobby is Beer Cans and Breweriana, all items logically have a brewery under which to catalog items.
View Items
This will likely be the most used View menu item. This will present a dialog showing JPG image for each item within the currently selected brewery. If this menu item is grayed out, click on a brewery/item in the left navigator tree. The following is an example from my California Straight Steel project, CSS using the new “View -> View Items”:
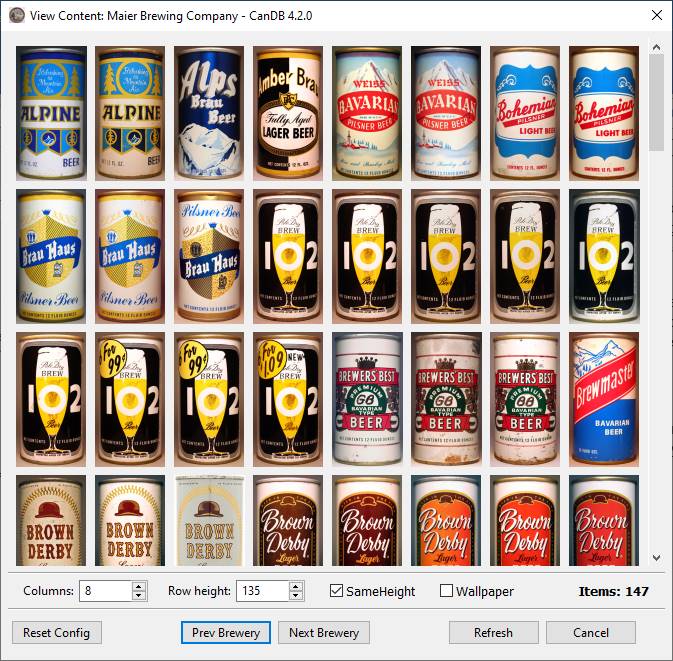
Note: With CanDB 4.2.1, if you have the ImageViewer enabled, mouse hover over an item’s image will display the prefferred full view image of the given item. This provides a very fast way to view an item’s front/back/side/top just by moving the mouse.
The menu items open a standalone, interactive dialog content. Click on any image will jump CanDB to the specific project, brewery or item. From the above showing items, will auto select in the Navigator tree and then show that specific item in the Item tab. Works the same of all item types: Cans, Sheets, Coasters, Proofs, Trays, etc.
There is some minor configuration options to control display. The “Columns” are how many items per row. The “Row Height” is an integer pixel value to scale imqages for a row. This is only used if also checking the box “SameHeight”. If this box is not checked the “small” JPEG image for any given item will be used, and that might be variable height. The last checkbox of “Wallpaper” just causes images to be drawn with no CanDB provided spacing, and good “wallpaper” images to screen shot. Of course the “Items: NNN” is total displayed.
If you change any of the configuration values, you must click “Refresh” to redraw the dialog content using current configuration values, after first doing a save peristent to disk. User changed values are stored persistent, and they are stored PER each project, so possible to have configuration for Beer Cans different than Flat Sheets.
The bottom button bar “Reset Config” will restore the few config items back to CanDB defeaults. The “Prev Brewery” and “Next Brewery” are convenience buttons, and much faster to use these to cycle through all items, all breweries than going back to the View menu. The “Refresh” button saves configuration persistent and then redraws same content. The “Cancel” simply closes the dialog window.
View Projects
CanDB may have 1..N user defined projects, and a mix of different type. For example, my CanDB usage I have four projects for Beer Cans, one for flat/unrolled sheets, and the other for “Maier brewery proofs” (scans of original Maier designs for their beer can labels). With the new “View -> View Projects” it is nice to see an “overview” of my entire CanDB content set.
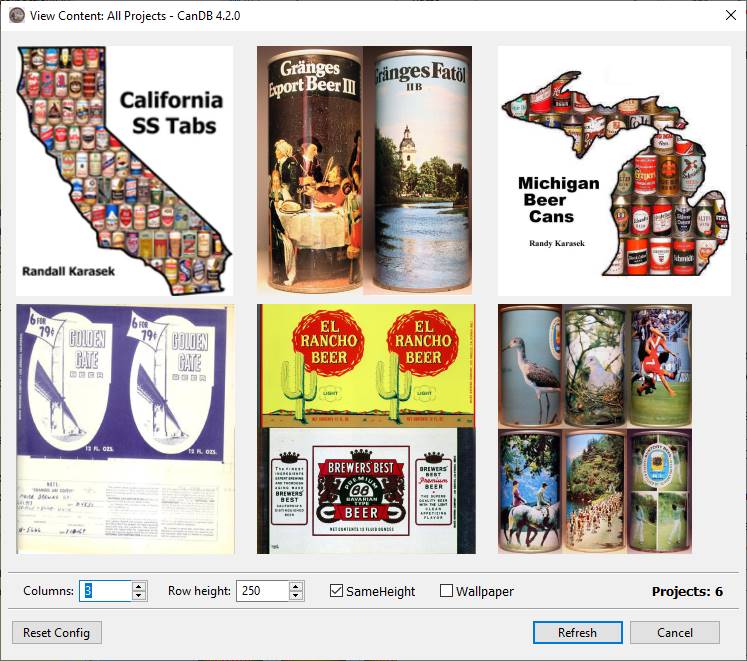
.Run Search
You have taken the time to enter quantity of collection details, and can always point/click to view. But what if you can’t remember exact, or just curious how many of a given pattern, brewery, canning code, etc. The following dialog is displayed from the “View -> Run Search”, allowing entry of a search pattern and a few minor configuration choices of the diplayed output. One is to an interactive dialog window from which click on any match and show in the CanDB tabs. The other is a static HTML file.
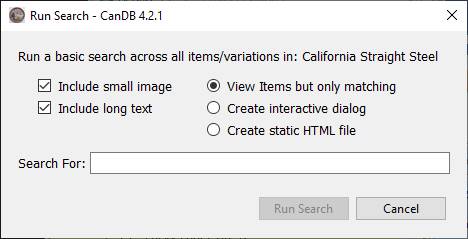
Note: With CanDB 4.2.1, the “View -> Run Search” is now optionally integrated with the “View -> View Items” dialog. However, instead of showing all items from the currently selected brewery, it will display only items across the entire project matching your search pattern.
At this writing, at least with CanDB version 4.2.0, the search pattern is just a simple text string, and code checks if that string appears anywhere within the text entered properties. Later versions may improve to user regular expressions or more finer grain filtering, but this is good first implementation. The special case value of “*” (asterisk) means to match any item, if your project is reasonable size and you want to view everything in one dialog.
If you use the “View Items but only matching” option, the View Items dialog will display only matching items across the project, but the bottom button bar has the additional “Search For” text box, allowing you to refine your search for other items from the existing dialog.
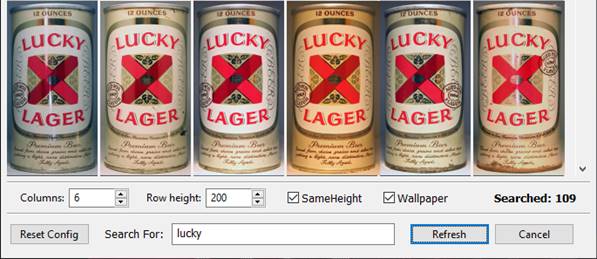
Enable / Disable ImageViewer
The ImageViewer is a popup dialog that will display the full image of item on which the mouse is currently “hovering”. For entry of new data this can be annoying and you might opt to disable this feature. Simply use “Enable ImageViewer” to re-enable. With CanDB 4.2.1 the ImageView now has a right-click, popup menu, so you have full control of *which* image to display in full view.
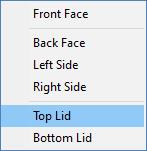 Instead of
always showing the “Front Face” (the default) you can now choose what type of
image by default, or to immediately jump to that type. For example, you are
interested in viewing top lid variations, you can now right-click select “Top
Lid” and all mouse hover will display the top lid of a given item.
Instead of
always showing the “Front Face” (the default) you can now choose what type of
image by default, or to immediately jump to that type. For example, you are
interested in viewing top lid variations, you can now right-click select “Top
Lid” and all mouse hover will display the top lid of a given item.
If you couple all CanDB 4.2.1 features of “Run Search” to find only what items you want, the “Search For” text box to refine your search, mouse hover over any item in the view content, and the ImageViewer choice of image type, this provides a very fast and easy way to view specific information.
Note: The right-click choice of image type is stored persistent, so the ImageViewer will always use your chosen selection, even between CanDB stop/restart. It is easy to reset anytime.