![]() CanDB
Options
CanDB
Options
These are the CanDB general program config options:
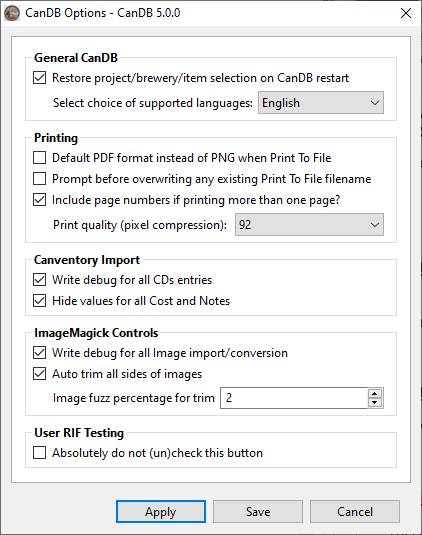
General CanDB
The “Restore project/brewery/item on CanDB restart I feel is a very nice feature than on CanDB restart the program automatically select CanNavigator node and specific CanEditor tabbed pane. Let’s you resume where you left off.
Printing
New with CanDB 5.0.0. Please see the dedicated “Print” help topic with details.
Canventory Import
This is the feature I am least confident about since the Canventory binary files were reverse engineered using a Hex Editor and trial and error, not a normal way to decode file format. While I am fairly confident in my ability to decode these files, CanDB will always produce a “canventory.debug” text file with just a couple controls to affect writing to the file. You can’t disable the open/close of this file in case exceptions are written.
Write debug for all CDs entries: If this option is enabled (recommended) some debug information will be written for each CDs file (Canventory binary file) and for each brewery, type, size, era, can or tray decoded. This information is simple ASCII viewable by any text editor, and essentially an echo of the information you entered from within the Canventory user interface. Used for debug only.
Hide values for all Cost and Notes: Please don’t uncheck this box. By default CanDB will hide/suppress any Cost or Notes written to “canventory.debug”. Instead of writing real values CanDB will write Zero or Non-Zero for costs and price, and basic length of any Notes string. While very interesting, I honestly don’t want to see any private information you may have entered regarding costs or purchase comments. If you uncheck this option, please DON’T share the debug file unless you intend to disclose that private information.
ImageMagick Controls
As mentioned in another help topic, CanDB is written in Java but uses a powerful C++ program named ImageMagick for the copy/convert of all JPG images.
Write debug for all image import: If this option is enabled (recommended) one line of debug information will be written as well as pass/fail result for each JPG copied/converted into CanDB. Recommendation is to leave this box checked since there is no private information, just the original file path which was copied.
Auto trim all sides of images: This is mainly for Canventory import but is useful for other image copy/convert. If this option is enabled (the default) ImageMagick will trim all “constant border” around the given image. This works well for Canventory original images since Canventory for unknown reason automatically pads your original images with large white background on both left and right sides. This option will trim off that constant white background. This is also good for import of any other type of images.
Image fuzz percentage for trim: Will only be used if the above trim option is enabled (the default). While trim will remove a “constant border”, colors are not always an absolute, especially whites which may have minor differences in shades. The ImageMagick “fuzz” option allows a percentage weight in which to treat all edge pixels the same. The default is “2%” to handle “close enough to constant color background”. If you experiment with this value your results may not be what you desire when importing images.