![]() Item Tab
Item Tab
The "Item" tab will more than likely be the most frequently used tab within the CanDB application, used to enter/edit full details for each item (e.g. beer can) within the project.
As mentioned for the Brewery tab, CanDB references for a given item are in the form of "brewery reference - item reference". While publications such as USBC, BCU, Class etc are typically referenced by "page number - item on page" numbering (e.g. 123-12), within CanDB the data is virtually organized with new items able to be added at any time, corrections made at any time and even spots deleted if necessary. As such, there is no concept of CanDB page numbers since the pages can be recreated maybe 100's if not 1000's of times before a given project version is released. A CanDB reference of 60-25 refers to brewery reference 60, and item reference 25 within that brewery.
Recommendation: Number your item in multiples of 5 or 10, for example, 10, 20, 30 ... This way if a new item needs to be inserted later, easier to add a new reference number. For the MBC and CSS projects, most can references are numbered in multiples of 4, e.g. 4, 8, 12, 16 since there are a large quantity of cans for the given brewery. If necessary, you can always use the “Tools -> Renumber Item References” to renumber items within the specific brewery (not the entire project).
Note: The item Reference, Short Name, and Long Name must be unique within
a Brewery.
The “Add” button will be grayed out until you enter unique values.
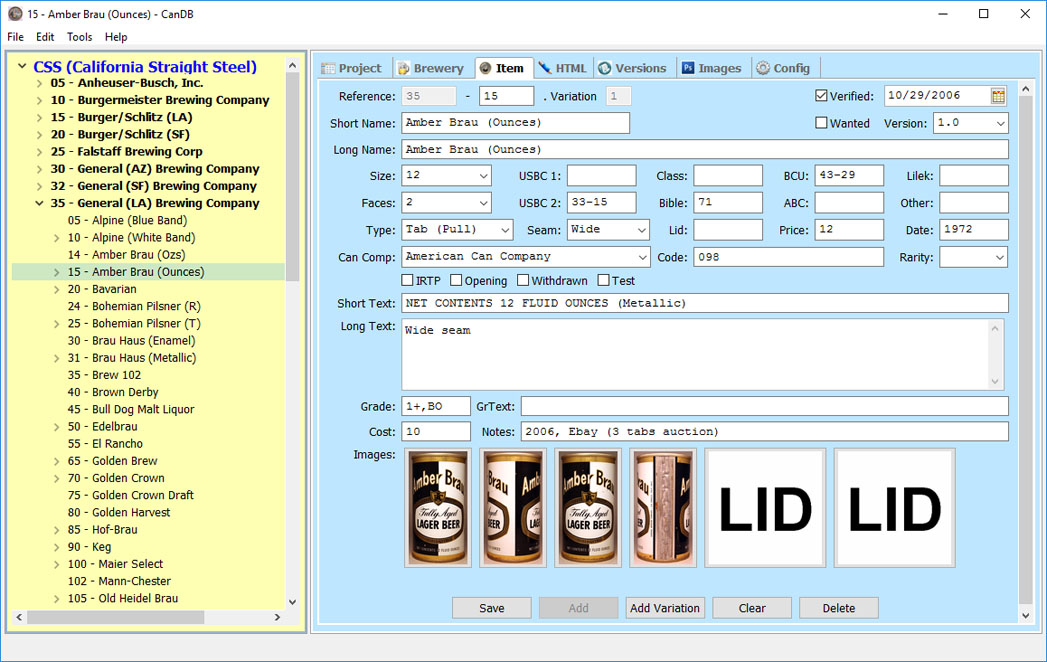
The above Item Tab is what will be displayed for Project type of “Cans”. While many of the properties such as names, grades, notes, cost, etc are common for any type of breweriana, the actual combo lists or named text boxes may change depending on the selected project type. For example, Coasters will have number of printed sides, shape, and Coaster Mania reference number. The quantity and sizes of the thumbnail images will also adjust per project type.
Many of the following properties for a given item or variation will be very familar to a breweriana collector:
|
Property |
Description |
|
Reference |
An integer reference number for the given item. This is a mandatory field and must be unique within the brewery before able to Save/Add. Recommendation is to leave gaps for possible later additions. On this tab the Brewery reference is read only, not editable. |
|
Short Name |
An understandable but still concise name for the given item. When generating pictorials where an item name is listed, there is often limited space for the name, and the "Short Name" form is used for these pictorials. This is a mandatory field and must be unique within the brewery. This value is also used in defining the folder name for data for this item (minus any special characters). |
|
Long Name |
A verbose, fully descriptive name for the item, used wherever space is not limited. |
|
Verified |
Date the item/variation was 100% verified to exist. There are numerous references and composites with items of suspect existence. If you are adding a placeholder for an item which is believed to exist but not yet verified, uncheck this box. |
|
Wanted |
Checkbox to indicate if you "want" this item in your collection, to be included in the generated "want list" page. |
|
Version |
Combo box to select which version of the composite the given item was added, changed, or pictures updated. There will be separate composite pages with the Version History to show items within a given version. |
|
Size |
Number of ounces the can once held, chosen from a combo box list. If your project doesn't need certain beer can sizes, please see the "Config" tab to hide unnecessary values. |
|
Faces |
Is the can a one face or two face can (both front and back have the same basic brand/label) |
|
<references> |
Indexes into a number of popular beer can references. If there is no number of a given reference simply leave the text box empty. The "Other" reference can be used for whatever reference of your choice. |
|
Type |
Combo box list selection of the can's type. While this list is static within CanDB, if your project doesn't need certain values (e.g. your project is a set of opening instruction cans) see the "Config" tab to hide unnecessary values. |
|
Seam |
What type of seam? The choices are Wide (older soldered seam), Glued, or Drawn (newer aluminum cans) |
|
Price |
Approximate value for a given item. Very subjective... |
|
Date |
Year in which the given item was first produced by the brewery. |
|
Can Co |
Canning company and canning code. For a variation collector/composite, this is vital! To edit/add/delete from the combo box list selection of canning companies, please see the "Config" tab. For other types of breweriana this may be listed as manufacturer and manufacturer code. |
|
Short Text |
Small/concise information for the given item, written to the Brewery HTML page in a single table cell. While this text may word wrap in the HTML, recommendation is to keep this around 20-30 characters maximum. |
|
Long Text |
As verbose as necessary to fully provide details about the item. This will be used in the Medium HTML page, and this value may contain HTML elements, e.g. <b>, <u>, <br>, etc. You may also include the variable $(HREF=mmm-nnn) to have CanDB insert a hyperlink to another item within the project. |
|
Grade Info |
Both Grade and Grade Text. For Grade, recommendation is something like A1+,BO or 1-,AIR, and Grade Text used for minor condition comments such as "Moisture spots under the top rim and near the seam". This information may be hidden from the generated HTML depending on "HTML" config selections. |
|
Cost/Notes |
Personal collection details. This information may be hidden from the generated HTML depending on "HTML" config selections. For example, for CSS and MBC website content, this information is hidden when generating pages before upload to www.mbcinfo.com |
Selecting item images
Some notes regarding selection of images for a given item:
1.
Click on any of the
cells to open a FileDialog for image selection. Within the FileDialog, select 1
to 5 images AT THE SAME TIME (using Shift-Click). This will
present another popup window to quickly select which image goes with which can
face. Much faster than choosing them one by one.
2.
As with all images,
the original source is copied and converted into the project, never changing
the original source image. CanDB will never modify or remove your original source
image, at best copied only.
3.
Select the highest
resolution images possible for each can face. CanDB uses a public domain
product named "ImageMagick" to read the original JPG and to optimally
scale AND resample into as high a number of dots per pixel as possible such
that the scaled images will still retain as much resolution as possible, still
looking very clear at smaller sizes.
4.
While you may select
a single image, CanDB may copy/convert this single image into 4-5 other images
within the project. For example, for each can face there is a Full, Large,
Medium, and Small image created within the project. When viewing HTML pages from
web site, you don't want a Full, high resolution image that may be 1MB in size used
for display of a 125 pixel high image, requiring bandwidth to download the full
1MB image just to throw away most of the pixels. This is often what makes
pictorials on so many websites so slow. The CanDB pre-builds 880, 510, 310, and
125 pixel high images for each can face, so please be patient as CanDB uses
ImageMagick to copy/convert the necessary image files into your project. Better
to let the computer spend 15-30 seconds doing the scaling/re-sampling than you
doing it manually in Photoshop!
5. While there are no Watermarks or other visual indicators added to the copied images, all converted images will have information from the Project inserted into the generated JPEG images. Enter project details and import a few beer can images into the project. Use Photoshop to open a converted image and notice your name, copyright, project description, etc were automatically added into the JPEG.
Images right-click popup
Normal entry will be left-click to display a dialog for selecting images for Face/Back/Left/Right/Lids. However, once you have already added images for a given item, there may be times you need to operate on the already added images, without exporting or retaking pictures. The following options may appear if you right-click on a given image:
Adjust: This gives you the option to reselect 1..N of the added images and bring up normal dialog to choose Face/Back/Left/Right/Lids. For example, you may have originally added images and chose the wrong image type, and want to swap them around. This option simply allows renaming the existing image files per newly assigned type.
Clear: Will set the slot back to “no image”, and show the generic placeholder text Face, Back, Left, Rid, Lids. Note this does *NOT* remove the given image, but instead renames it with a suffix “.RESTORE”. Too much work went into taking the pictures, can’t make it easy to accidently delete them.
Restore: Will rename any previously “Cleared” image with .RESTORE suffix back to original file name. This is essentially the “undo” to a clear. Note that the .RESTORE files are persistent to disk, so even if you did a Clear during a previous CanDB session, you can always Restore them during another. Again, nothing deleted, just file rename. This option will be disabled if there is no previously cleared image.
Remove Orient: All image files such as JPEG have optional EXIF (exchange image file format) for storage of meta-information about the image. This includes a property named “orientation”. Digital cameras are designed to take pictures horizontally, but for items such as beer cans that are taller than wider, people often rotate their camera to take pictures vertically. For efficiency, cameras don’t actually “rotate” the image pixels (would be slow for MB size images) but instead set an orientation property to remember the camera orientation. Some programs honor this orientation property, and when actually displaying the image will automatically rotate/flip as appropriate. However, some programs and browsers *DO NOT*, and what looked good when snapping the picture actually causes the image to be displayed wrong, or for beer cans often like laying on its side rotated 90 degrees to the left. Please Google “exif orientations” for lots of interesting details on this topic.
I often mount my camera vertically, so initially CanDB import was showing my images horizontally. While later versions of CanDB added an ImageMagick option to “-auto-orient” before resizing into CanDB persistent images, I had a number of older images which did not use this option, so web hosting and display in say Firefox, too many images were being displayed sideways. The option “Remove Orient” will invoke ImageMagick to set the EXIF orientation to be “undefined”, causing display of the default/raw image bytes. All other EXIF data will be retained (e.g. camera type, project info, copyright, etc). I doubt there will be much use for this option, but it was necessary to fix some of my California tab top images.